Extraction des données du Kit « Nike + iPod » – Tutoriel
Posté par Djailla - Applications, Technologie 27 novembre 2006A la demande de Polo, et n’ayant pas beaucoup avancé mon projet d’application pour le faire automatiquement, je vous livre ici un tutoriel pour extraire facilement les données de courses du kit « Nike + iPod »
La méthode est simple mais si vous avez quelques soucis, n’hésitez pas à me demander 🙂
- Etape 1 : Configurer l’iPod
- Etape 2 : Trouver le bon fichier
- Etape 3 : Extraire la liste de mesures
- Etape 4 : Mettre en forme la liste de mesure
- Etape 5 : Importer les données dans Excel
- Etape 6 : Traiter les données dans Excel
- Etape 7 : Tracer la courbe
Avant toute chose, il faut configurer l’iPod pour pouvoir l’utiliser comme un disque de stockage.
La procédure à suivre est décrite ici : Utilisation de votre iPod comme un disque de stockage
Sous Windows, il faut tout d’abord activer l’option « Afficher les fichiers cachés » comme décrit ici : Afficher les fichiers cachés.
Pareil sous Mac, la technique est décrite ici : Afficher les fichiers cachés, ou utiliser l’application Show Hide Invisible files.
Je vous rappelle que je ne suis aucunement responsable de toute mauvaise manipulation que vous pourriez faire et qui pourrait détériorer le comportement de votre ordinateur. Ces manipulations si elles sont faites correctement sont sans dangers, mais ne touchez pas à tous les boutons et essayez de ne pas vous tromper dans les commande à exécuter 😉
Il faut maintenant trouver le dossier contenant le fichier de données.
Sous Windows, dans l’explorateur cliquez sur l’icône de l’ipod, sous Mac faites le avec le Finder, allez ensuite dans le dossier « iPod_Control » puis « Device » puis « Trainer » puis « Workouts » puis « Empeds » ici apparaît un dossier avec comme nom le numéro de série de votre capteur (il y a plusieurs dossiers si plusieurs kits sont lier avec l’iPod) rentrez dans le répertoire et finalement il y a deux derniers répertoire : « synched » et « latest ». « synched » représente toutes les courses déjà synchronisée avec le site Nike+ et « latest » celles non encore synchronisée avec le site.
Les noms de fichiers contiennent la date de début de course formaté comme ceci : AAAA-MM-JJ hh;mm,ss (A=Année, M=Mois, J=Jour, h=heure, m=minute, s=secondes). Copiez donc les fichiers qui vous intéressent dans un répertoire différent (sur votre disque dur par exemple) pour ne pas modifier par erreur les fichiers sur l’iPod. Vous pouvez débranchez l’iPod, nous n’en n’auront plus besoin ;).
Ouvrez le fichier extrait du kit Nike avec un éditeur de texte simple (bloc note sous Windows ou TextEdit sous Mac).
Ce fichier est un fichier XML, un langage spécifique très utilisé sur le Net et dans les applications récentes.
A la fin du fichier se trouve une balise (texte commençant par un « <« ) appelée « extendedData » suivit de quelques information : la durée entre chaque mesure, l’unité de mesure de temps etc.
Copier la liste de chiffre contenu juste après, elle représente les mesures de distance effectuées par le Kit, et collez cette longue ligne dans un nouveau fichier texte (dans le bloc note sous Windows ou TextEdit sous Mac).
C’est l’opération la plus chiante a faire ici… Elle consiste à remplacer chaque ‘,’ suivit d’un espace par un retour chariot (un saut à la ligne, en appuyant sur la touche entrée).
Sous mac, la solution que j’ai trouvé est simple, en bas d’un fichier texte taper un retour chariot et copiez la ligne. Ensuite faire pomme + F pour afficher le menu de recherche. Dans la chaîne a chercher taper ‘,’ suivit de espace et collez la ligne copiée précédemment dans le champs remplacer. Et faites « Tout remplacer ».
Sous windows, la solution la plus rapide consiste à copier les données dans un fichier Word et de faire remplacer ‘,’ espace par le caractère ‘^p’ qui représente un retour chariot.
Il faut maintenant remplacer tous les ‘.’ par des ‘,’ pour que les données puissent être correctement lues par Excel.
Ca devrait donner ça :
Dans Excel, créez un nouveau classeur, copiez le contenu du texte de l’éditeur et collez le dans la 3ème colonne du tableau (pour pouvoir mettre les valeurs de temps dans la première colonne et celles de vitesse dans la deuxième)
Il faut maintenant calculer la vitesse à partir de ces données. Il y a une mesure toute les 10 secondes donc la formule pour obtenir la vitesse en km/h est la suivante :
(Distance2 – Distance1) x 360
On peux l’écrire dans Excel de la manière suivante : « =(C2-C1)*360 »
Dupliquez cette formule pour toutes les lignes contenant des informations.
Il faut également générer les valeurs de temps dans la première colonne.
Ecrivez 0 dans la première cellule, 10 dans celle en dessous et 20 dans la suivante. Sélectionnez les 3 cellules et cliquez sur le carré noir qui apparaît en dessous de la zone de sélection et faire glisser pour créer la liste de valeurs.
C’est presque fini !
Il ne reste plus qu’a tracer un beau nuage de points 😉
Avant ca, pensez à supprimer la dernière valeur de vitesse qui est erronée (il faut 2 mesures de distance pour faire une mesure de vitesse donc on perd un ligne dans le tableau excel)

Sélectionnez les 2 premières colonnes et cliquez sur l’icône Graphique  , choisissez « Nuage de point ».
, choisissez « Nuage de point ».
Remplissez les champs que vous voulez (Légende, Titre du graphique etc.) et validez. Hop voila la belle courbe !!!
A vous de la personnaliser à votre sauce et à me dire ce que vous pensez de mon tutoriel 😉
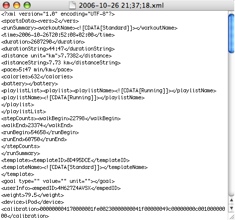
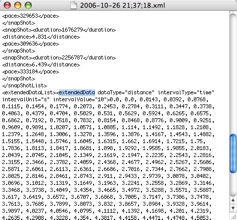
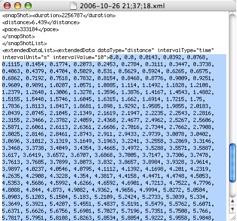
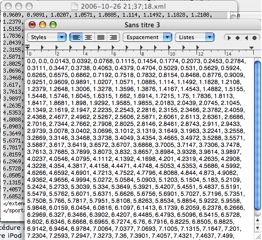
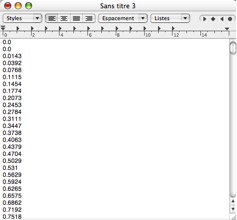
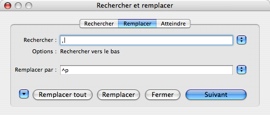
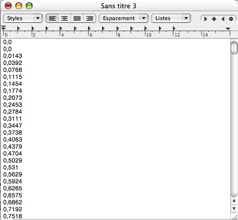
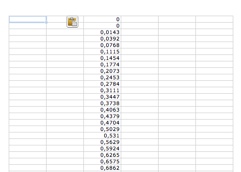
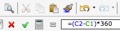

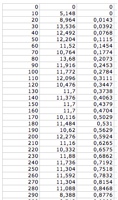
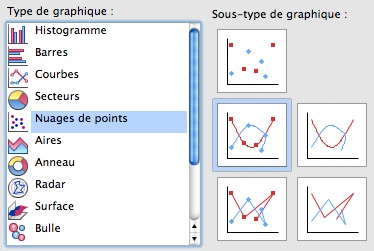
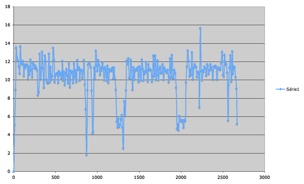




27 novembre 2006 à 23:24
. Pour l’étape 4 de mise en forme sous Windows :
1/ Ouvrir le bloc note,
2 /coller les données
3/ activer le retour à la ligne automatique
4/ redimensionner la fenêtre afin d’avoir juste un chiffre et la virgule par ligne. genre
1.934,
1.999,
2.787,
5/ Enregistrer en ANSI le fichier.
6/ Agrandir la fenêtre. MIRACLE ! les chiffres restent en colonne !
8/ Ouvrir notepad2
( http://www.clubic.com/telecharge... )
9/ coller dedans le texte du blocnote
10/ Dans le menu, cliquer sur supprimer les lignes vides
11/ copier/coller ds excel le résultat.
J’adore Windows, on s’ennuie jamais.
28 novembre 2006 à 14:50
L’option convertir d’excel sur la ligne ou la colonne pourrait être utile peut être nan ?
28 novembre 2006 à 15:49
Très intéressant ça. J’y avais pas réfléchi pour la récupération de données, mais ça veut dire que d’ici pas longtemps on va se retrouver avec tout un tas de logiciels (ou de plugins itunes) qui traiteront tout ça à notre place, voir des mashup pour googlemap et autres, sans etre dépendant du site de nike… humm dommage que la programmation soit pas mon truc…
28 novembre 2006 à 18:28
y’a déjà des progs qui existent mais payant: http://www.nikepluseditor.com
J’ai rien trouvé de gratuit dans le genre jusqu’ici…
29 novembre 2006 à 20:57
Ouaip, le système est vachement bien fait. Les xmls sont hyper propres. Ca devrait pas être difficile pour qqn qui programme de parser le xml pour en extraire les informations, et de les utiliser dans un programme. On doit même pouvoir faire ça en macro openoffice ou excel.
Le programme que t indique à l’air pas mal du tout.
Par contre, c’est un peu la porte ouverte à la triche dans les défis…
30 novembre 2006 à 0:03
tu peux déjà tricher comme tu veux dans les défits en calibrant l’ipod sur 300m et en lui en indiquant 400. Tu gagnerais 25% de perfs… Mais bon, est ce vraiment le but que de trafiquer nos résultats? Perso je cours pour me faire plaisir, les défits sont une motivation pour me surpasser, pas pour tricher. Ca me fausserait mes résultats, mes statistiques et donc mon suivi…
30 novembre 2006 à 12:17
Je pense pareil que toi Adri
Mon principal intérêt dans le projet d’extraire les données du Kit est plutôt de pouvoir traiter moi même mes données, de pouvroir réaliser des courbes un peu plus précises que celles présentent sur le site Nike+ et surtout de pouvoir les consulter offline 🙂
2 décembre 2006 à 15:49
Merci pour ton commentaire sur mon site ! et ce tutoriel vraiment génial !
Bonne route et surtout Runnin’ !
9 décembre 2006 à 11:37
heu je comprends rien… C’est bien ça ?
10 avril 2007 à 19:06
euh, c’est quoi un ‘kit nike’ ? un podometre electronique ?
11 avril 2007 à 10:56
Le kit « Nike + iPod » est un podomètre accéléromètre, tu peux trouver plus d’info dans le post suivant : Nike + iPod
13 juin 2007 à 21:13
Une petite macro sous Excel peut très bien traiter et mettre en forme ces données…
6 septembre 2007 à 5:01
Jai acheter le programe payant pour le faire. Plutot efficace et pas trop dispendieux.
20 février 2008 à 7:57
Je ne sais pas si tu tiens toujours ce blog, mais au cas où, je cherchais à créer des sorties.
Le truc est que j’ai acheté le kit hier, mais que j’aurai aimé avoir toutes mes sorties de l’année.
Quelqu’un connait une solution ?
25 février 2008 à 11:06
@Jean-Daniel : J’avoue que le blog tourne un peu au ralenti depuis un petit moment… Pour l’histoire de générer des runs, je vais regarder, il doit y avoir un moyen de générer des fichier xml au bon format et de les synchroniser avec l’iPod, je ne l’ai jamais fait mais ca vaut le coup d’essayer. Je te tiens au courant 🙂
11 février 2009 à 16:58
Bonjour,
je poste ici pour faire partager mon expérience, mon frère a été victime d’une surdité brutale après une intense utilisation du ipod, au niveau sonore et au niveau durée.
Je souhaite dire aux utilisateurs d’ipod, mp3 qui nous lisent de faire très attention, c’est dommage d’en arriver à devoir se faire opérer pour se faire implanter une prothèse auditive.
Alors qu’il suffit de baisser le volume.
En plus une opération coute très chère, mon frère va se faire implanter avec cette société ( http://www.envoymedical.fr/surdite.htm ) c’est pas remboursé par la sécu !
Alors prudence !
3 août 2009 à 1:54
[…] Voila ma première exploitation de ce qui a été présenté dans le tutoriel pour extraire les données du Kit Nike + iPod. […]
4 août 2009 à 0:51
[…] prenne en compte ce nouvel entraînement est plus ou moins l’inverse de la procédure pour extraire un fichier de l’iPod sauf qu’au lieu de copier les fichier de l’iPod vers l’ordinateur, il faut […]
24 mars 2010 à 8:30
[…] au tutoriel assez ancien expliquant comment extraire les données du Kit Nike+iPod avec les iPod […]
14 avril 2010 à 15:07
Bonjour,
Je trouve ça vraiment génial et j’aimerais savoir si on peut faire pareil si on utilise un Iphone 3GS au lieu de l’ipod. J’ai essayé mais je n’arrive pas à retrouvé les données.
Est ce que tu peux m’aider ?
Je te laisse mon adresse si tu peux m’envoyer une solution : benco4444@hotmail.fr
Merci beaucoup !!
14 avril 2010 à 15:10
@BAGUET: ya qu’a demander 🙂
http://blog.djailla.com/2010/03/24/extraires-les-donnees-nike-de-liphone-ipod-touch/
13 juin 2010 à 11:19
your details is really reasonable and unique I very concerned about sports and I believe only sports can make you energetic. I want to buy some sports thing ,will you give some suggestions for me from below websites